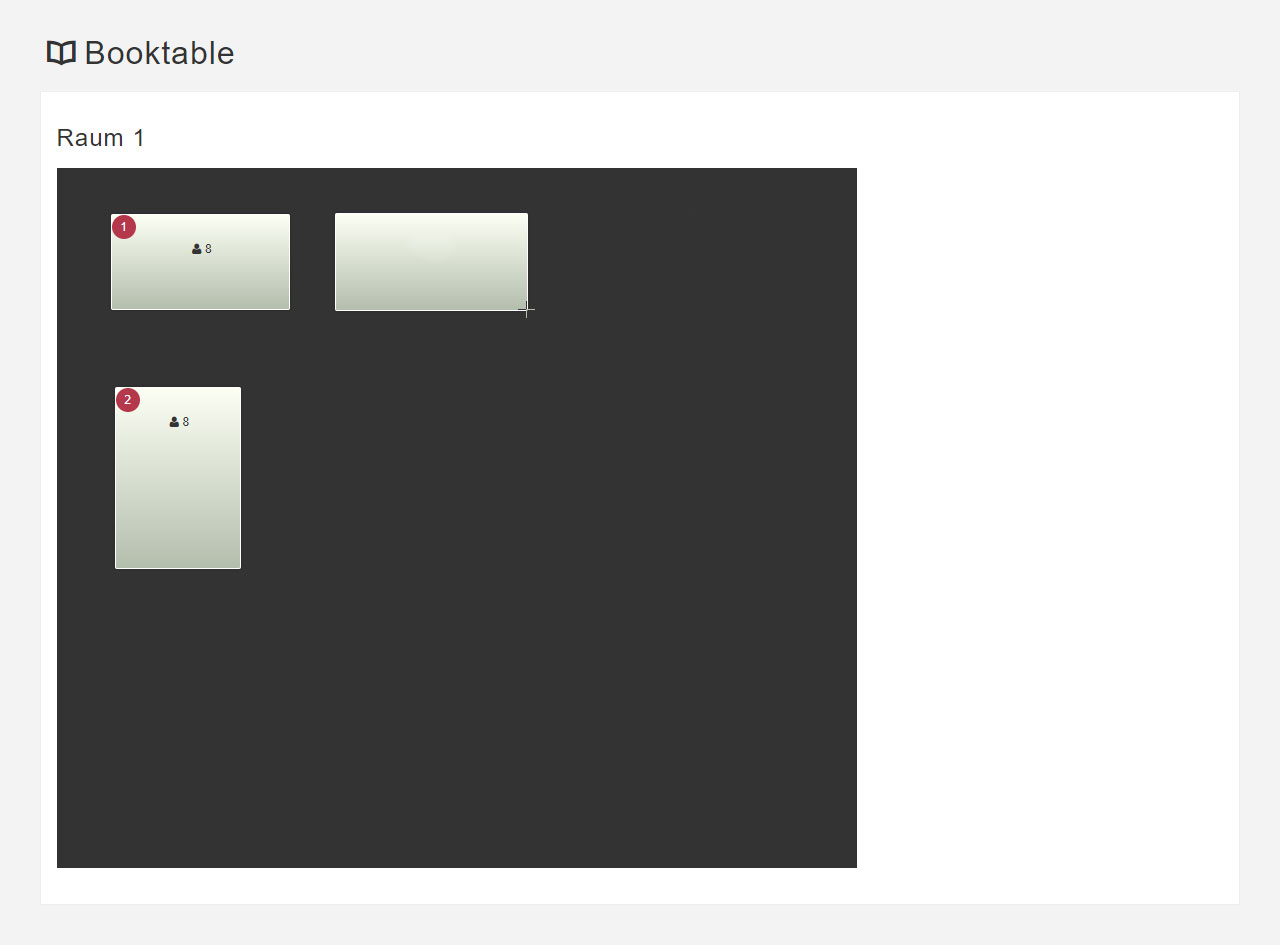Zu Beginn sollten Sie die Grundkonfiguration Ihres Tischreservierungssystems über »Optionen« sowie »Tische« vornehmen. Die wesentlichen Einstellungen lassen sich hierbei auf den Unterseiten der Menüpunkte finden und in nur wenigen Schritten bewerkstelligen.
Unter »Optionen« fahren Sie mit der Maus über den Menüpunkt, wählen den gewünschten Unterpunkt aus und passen Einstellungen wie Textmeldungen, Besuchsdauer, Reservierungszeiten und mehr an.
1. Textmeldungen
Sie können individuelle Mitteilungen für verschiedene Situationen erstellen und bei Bedarf anpassen.
Meldung bei deaktivierter Reservierung:
Diese Nachricht erscheint auf Ihrer Website, wenn die Tischreservierung deaktiviert ist.
E-Mail-Bestätigung für Stornierung:
Wird an den Besucher gesendet, wenn eine Reservierung storniert wurde.
E-Mail bei erfolgreicher Reservierung:
Diese Bestätigung wird nach einer erfolgreichen Reservierung an den Besucher versendet.
Zur Bearbeitung der Textmeldungen klicken Sie einfach auf das Stift-Symbol. ![]() Mithilfe von Platzhaltern wie {Name}, {Datum}, {Uhrzeit} oder {Storno} können Sie die Nachrichten personalisieren, indem automatisch reservierungsbezogene Details eingefügt werden.
Mithilfe von Platzhaltern wie {Name}, {Datum}, {Uhrzeit} oder {Storno} können Sie die Nachrichten personalisieren, indem automatisch reservierungsbezogene Details eingefügt werden.
2. Besuchsdauer
Die Besuchsdauer, auch Buchungsintervall genannt, legt fest, wie lange ein Tisch pro Reservierung blockiert wird. Sie können hier den gewünschten Zeitraum in Minuten festlegen. Um die Besuchsdauer anzupassen, klicken Sie dazu auf das Stift-Symbol. ![]()
3. Geschlossene Tage
Hier können Sie einzelne Wochentage als geschlossen markieren. Diese Tage überschreiben Ihre üblichen Reservierungszeiten, sodass sie im Reservierungsformular auf Ihrer Website nicht zur Verfügung stehen.
- Über das Stift-Symbol können geschlossene Tage angelegt werden.

- Über das Mülleimer-Symbol können geschlossene Tage wieder gelöscht werden.

4. Reservierungszeiten
Legen Sie die Reservierungszeiten für jeden Wochentag und zukünftige Feiertage fest. Diese Zeiten entsprechen der ersten und letzten Möglichkeit, eine Reservierung durchzuführen. Sie bestimmen somit, welche Zeiten Ihre Besucher für eine Reservierung auf Ihrer Website wählen können.
- Die Reservierungszeiten können über das Stift-Symbol geändert werden.

5. Bestätigungspflicht
Bei aktivierter Bestätigungspflicht muss jede Reservierung nach Erhalt händisch bestätigt werden, bevor Ihr Kunde eine entsprechende Bestätigungsmeldung erhält. Unter dem Menüpunkt »Reservierungen« finden Sie die Tabelle »Unbestätigte Reservierungen«, in der Sie Reservierungen bestätigen, bearbeiten oder löschen können.
- Die Bestätigungspflicht kann über das Statuswechsel-Symbol aktiviert oder deaktiviert werden.

6. Status
Nachdem Sie die wichtigsten Einstellungen vorgenommen und Ihre Tische angelegt haben (siehe Tische), können Sie das Tischreservierungssystem aktivieren. Sobald das System aktiviert ist, wird das Reservierungsformular auf Ihrer Website angezeigt.
- Der Status kann über das Statuswechsel-Symbol aktiviert oder deaktiviert werden.

Tische
Fahren Sie mit der Maus über den Menüpunkt »Tische«. Ihnen werden nun mehrere Unterpunkte angezeigt. Wählen Sie den gewünschten Unterpunkt aus.
1. Räume
In den Räumen können Sie Ihren Tischplan verwalten, indem Sie neue Tische hinzufügen oder bestehende bearbeiten. In der zweidimensionalen Draufsicht des Raums lässt sich so die Positionierung sowie die Größe Ihrer Tisch bestimmen und visuell abbilden. Zudem können Sie zwischen eckigen und runden Tischformen wählen.
Tisch hinzufügen:
- Klicken Sie im dunkelgrauen Inhaltsbereich und ziehen Sie bei gedrückter Maustaste ein Rechteck auf, um einen neuen Tisch zu erstellen.
- Es erscheint ein Formular, in dem Sie eine Tischnummer und die Kapazität des Tisches angeben.
- Optional können Sie die Maße und Position des Tisches durch feste Werte anpassen.
- Klicken Sie auf die Schaltfläche »Speichern«, um den Tisch hinzuzufügen.
Tisch verschieben:
- Fahren Sie mit der Maus über den Tisch, bis der Mauszeiger zu einem Kreuz wird.
- Halten Sie die linke Maustaste gedrückt und verschieben Sie den Tisch an die gewünschte Stelle.
Tisch bearbeiten:
- Fahren Sie mit der Maus über den Tisch und klicken Sie auf das Stift-Symbol,
 um nachträgliche Änderungen vorzunehmen.
um nachträgliche Änderungen vorzunehmen.
Tisch löschen:
- Klicken Sie auf das Mülleimer-Symbol,
 das erscheint, wenn Sie mit der Maus über den Tisch fahren, um den Tisch zu entfernen.
das erscheint, wenn Sie mit der Maus über den Tisch fahren, um den Tisch zu entfernen.
2. Freie Tische
Hier sehen Sie auf einen Blick, welche Tische aktuell nicht belegt sind. Sie können das Datum und die Uhrzeit bestimmen und eine Mindestanzahl an verfügbaren Sitzplätzen vorgeben, um die Ausgabe zu filtern.
3. Überblick
Hier erhalten Sie eine Übersicht über alle im System angelegten Tische. Auch die Erstellung und das Löschen sind an dieser Stelle grundsätzlich möglich. Für die Verwaltung Ihres Tischplans empfehlen wir Ihnen aber die Einstellungsmöglichkeiten unter den Räumen zu verwenden.
- Über das Hinzufügen-Symbol lassen sich weitere Tische anlegen.

- Über das Mülleimer-Symbol können bestehende Tische wieder gelöscht werden.

Access Manager Schützen Sie Ihre wichtigen Zugangsdaten in einem zentralen Verwaltungssystem.
Aktualisierungen Erfahren Sie, wie Sie die Aktualisierung Ihrer Website erfolgreich beantragen und was es bei der Einreichung zu beachten gilt.
Bewertungen (YourRate) Sichern Sie sich Ihren strategischen Wettbewerbsvorteil durch den Einsatz von Online-Bewertungen.
Blogmodul Das Blogmodul ermöglicht einfache Erstellung und Verwaltung von Blogseiten.
CMS4 Editieren Sie Webinhalte frei nach Ihren Vorstellungen ganz ohne Programmierkenntnisse.
Domains und E-Mails Erhalten Sie hilfreiche Informationen zur Übertragung Ihrer Domains und der Verwaltung Ihrer E-Mail-Adressen.
Ihr Webauftritt Finden Sie die richtigen Antworten rund um Ihre Website und lernen Sie unsere zusätzlichen Produkte kennen.
Jobmanager Einfache und zentrale Verwaltung Ihrer Stellenangebote für Ihre Webseite, alles auf einen Blick.
Kundendashboard Alles zum Thema Kontoeinstellungen, Firmendaten und wie Sie Ihr vergessenes Passwort wiederherstellen können.
Onlineshop und Katalog Rücken Sie Ihre Produkte oder Dienstleistungen für den Online-Verkauf ins rechte Licht.
Speisekarte Online Digitalisieren Sie Ihre Speisekarte, um auch Online-Bestellungen bei Ihnen zu ermöglichen.
Suchmaschinen (SEO) Wichtige Anhaltspunkte sowie Richtlinien zur Auffindbarkeit in Google und wie Sie Ihre Positionierung optimieren können.
Tischreservierung Verwalten Sie Ihre Reservierungen und erlauben Sie Ihren Kunden die digitale Tischbuchung.
Unternehmensvideo Präsentieren Sie Ihr Unternehmen in bewegten Bildern und schaffen Sie eine persönliche Verbindung.
Vertrag und Rechnungen Ihre Anlaufstelle bei grundlegenden Vertragsfragen und Unklarheiten zu Rechnungen oder Zahlungen.
Webmailer Nutzen Sie den Funktionsumfang der zentralen E-Mail-Administration für einen routinierten Arbeitsalltag.