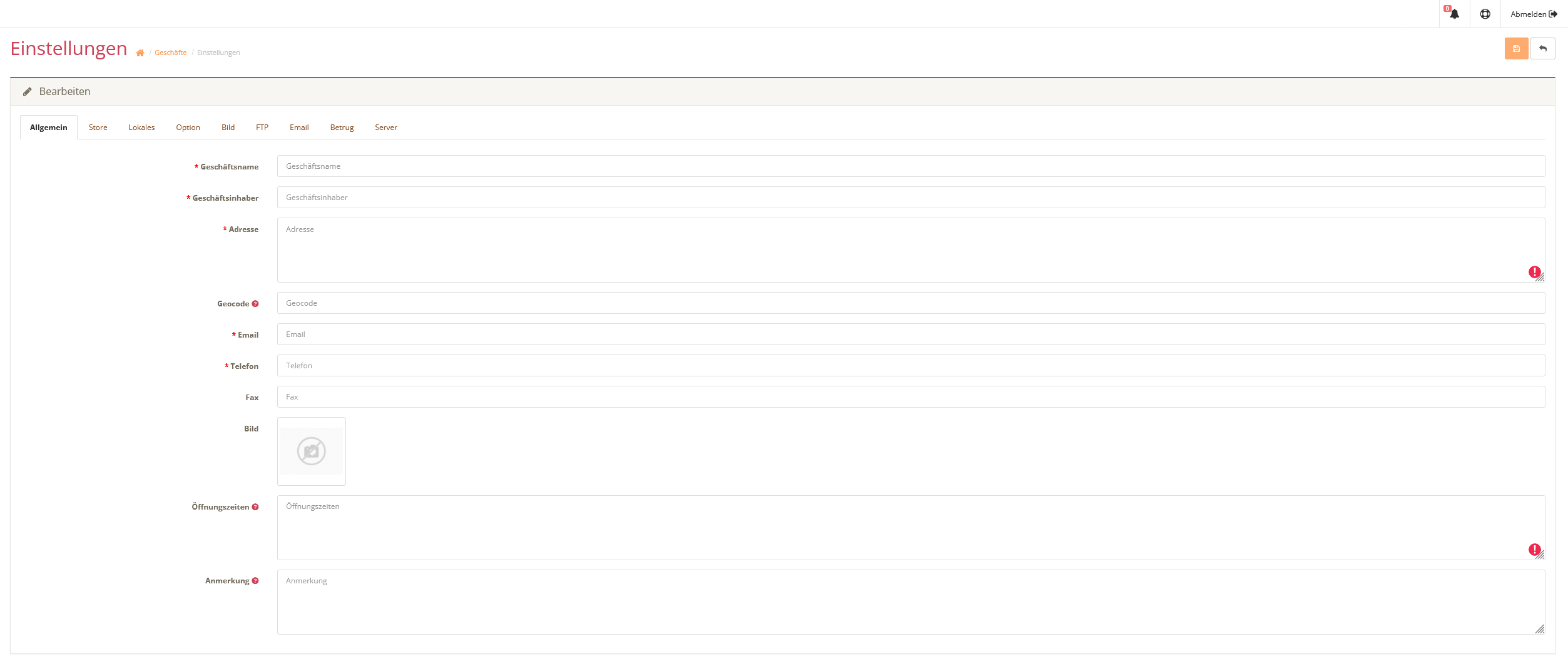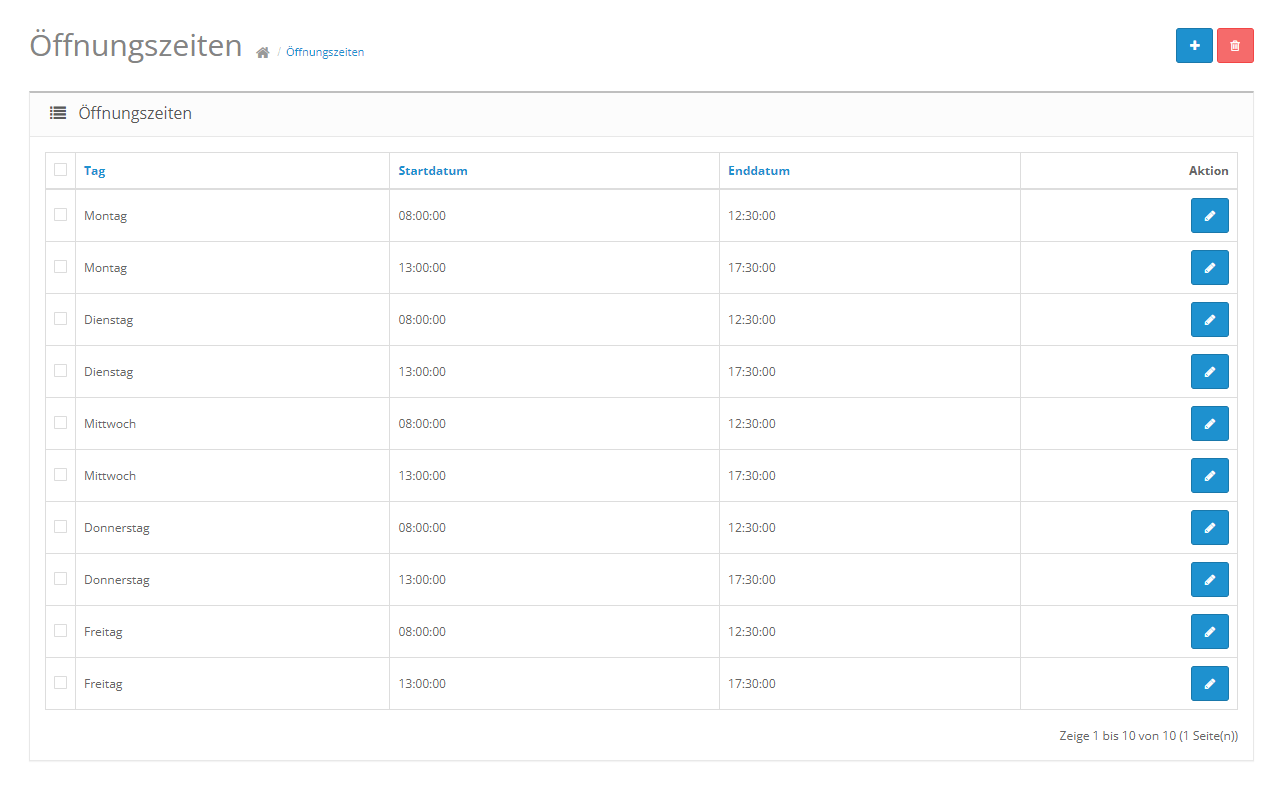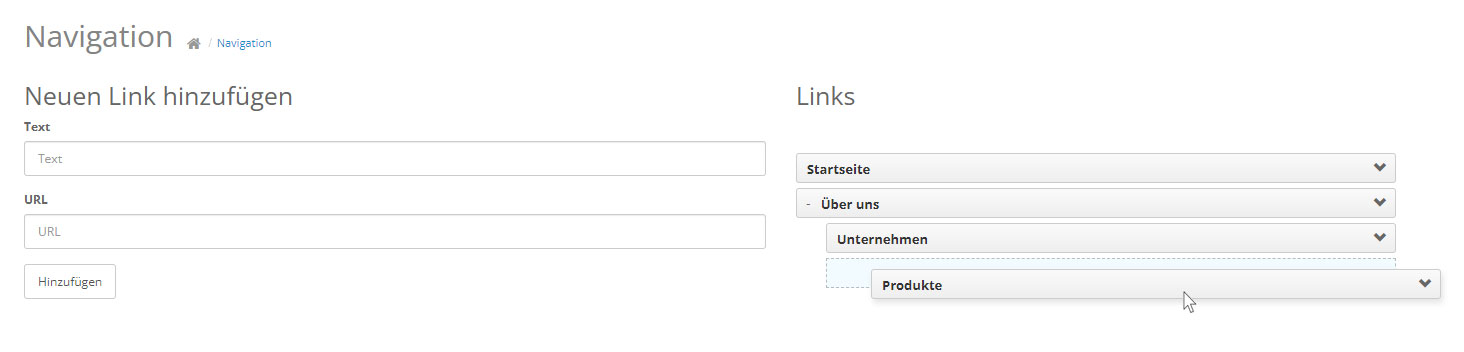1. Shopverwaltung
- Klicken Sie auf der rechten Seite auf das Stift-Symbol
 , um Ihre Firmendaten zu bearbeiten.
, um Ihre Firmendaten zu bearbeiten. - Tragen Sie in die mit einem Sternchen * gekennzeichneten Felder bitte alle notwendigen Daten ein.
2. PayPal einrichten
- Klicken Sie bei dem Punkt »PayPal Standard« das Plus-Symbol
 , um PayPal zu aktivieren.
, um PayPal zu aktivieren. - Klicken Sie auf den das Stift-Symbol
 , um die Einstellungen Ihres PayPal-Kontos zu verwalten.
, um die Einstellungen Ihres PayPal-Kontos zu verwalten.
- Das hinterlegen Ihrer E-Mail-Adresse ist für die Einrichtung ausreichend.
3. Liefergebiete definieren
- Geben Sie hier über das Plus-Symbol
 Ihre gewünschten Liefergebiete anhand der Postleitzahl an.
Ihre gewünschten Liefergebiete anhand der Postleitzahl an.
4. E-Mail-Benachrichtigungen
- Klicken Sie auf der rechten Seite auf das Stift-Symbol
 , um Ihre Firmendaten zu bearbeiten.
, um Ihre Firmendaten zu bearbeiten. - Wählen Sie oben den Menüpunkt »Option«.
- Aktivieren Sie im Bereich »Warenkorb« das Kästchen bei »Benachrichtigung neuer Auftrag«.
- Wählen Sie nun oben den Menüpunkt »Email«.
- Tragen Sie Ihre Daten nach dem folgenden Schema ein:
Emailprotokoll: SMTP
SMTP Host: mail.ihredomain.de
SMTP Benutzername: info@ihredomain.de
SMTP Passwort: {Ihr Passwort}
SMTP Port: 25
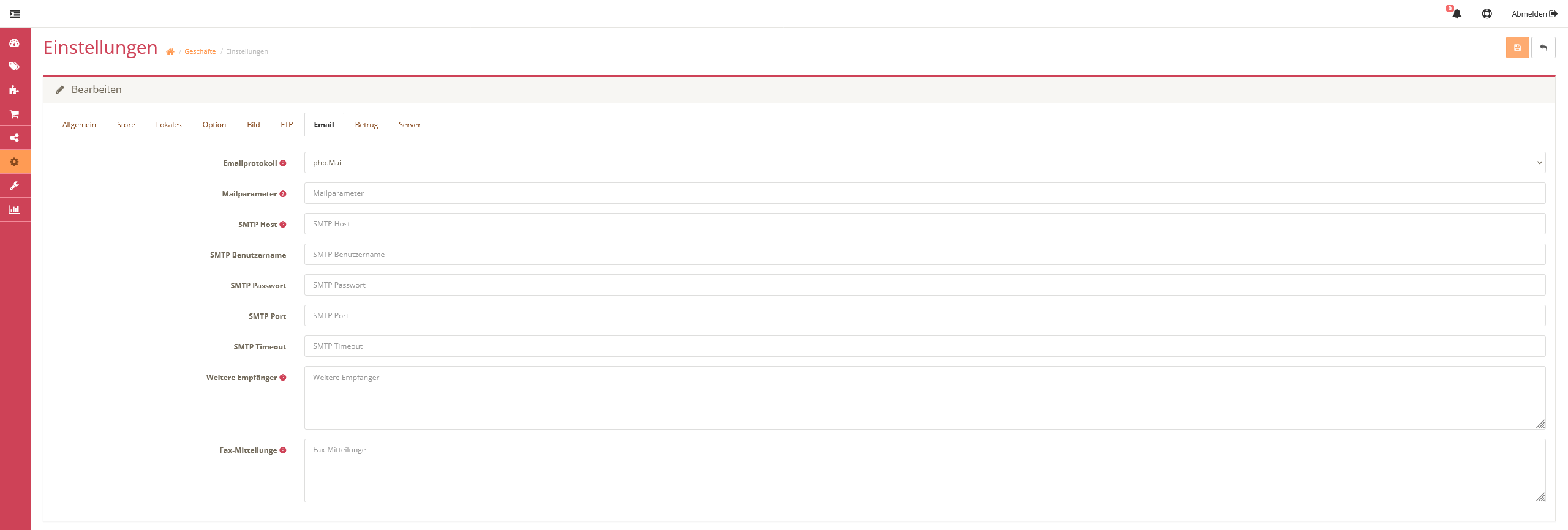
5. Fax-Benachrichtigungen
Um Fax-Benachrichtigungen einschalten zu können, kontaktieren Sie bitte unseren Support.
6. Regionale Beschränkung
An dieser Stelle können Sie die von Ihnen belieferten Gebiete bestimmen.
- Um ein neues Liefergebiet festzulegen, klicken Sie in der oberen rechten Ecke auf das Plus-Symbol
 .
. - Füllen Sie die mit einem Sternchen * gekennzeichneten Felder aus.
Name: Der Name, welcher in der Liste erscheinen soll
Code: Die zugehörige Postleitzahl
7. Öffnungszeiten
Hier können Sie Ihre individuellen Öffnungszeiten eintragen, die anschließend in der Sidebar des Online-Bestellsystems angezeigt werden. Außerdem wird die Bestellungsannahme und Vorbestellung hierdurch bestimmt.
- Füllen Sie die mit einem Sternchen * gekennzeichneten Felder aus.
Beispiel
8. Navigationspunkte hinzufügen
Die Übersicht ist in zwei Spalten unterteilt. Während sich links neue Navigationspunkte hinzufügen lassen, so werden rechts die bereits erstellten Punkte angezeigt.
- Text: Hier geben Sie den Namen des Links an
- URL: Hier geben Sie die Zieladresse an
Unterpunkte einer Navigation erstellen
Zu Beginn müssen Sie die einzelnen Navigationspunkte erstellen.
Navigationspunkte, welche als Unterpunkte erscheinen sollen, müssen via »Drag & Drop« an die entsprechende Stelle nach der Erstellung verschoben werden. Hierzu klicken Sie auf den gewünschten Unterpunkt und ziehen diesen in die gewünschte Kategorie (siehe Abbildung).
9. Diashow
- Klicken Sie rechts in der Zeile „Diashow Startseite“ auf das Stift-Symbol
 .
. - Klicken Sie auf der folgenden Seite auf das Plus-Symbol
 .
. - Geben Sie den Titel und Link der gewünschten Kategorie oder des Produktes an.
- Klicken Sie auf das Kamera-Symbol
 , um ein Bild hinzuzufügen.
, um ein Bild hinzuzufügen. - Speichern Sie die Diashow über das Speichern-Symbol
 in der rechten oberen Ecke.
in der rechten oberen Ecke.
10. Empfehlungen
- Suchen Sie in der hier befindlichen Liste den Eintrag »Empfehlungen > Empfehlungen Startseite».
- Klicken Sie rechts auf das Stift-Symbol
 , um den Eintrag zu bearbeiten.
, um den Eintrag zu bearbeiten. - Wählen Sie im Feld »Produkt(e)« die gewünschten Produkte aus.
- In dem Feld »Limit« können Sie bestimmen, wie viele der ausgewählten Speisen angezeigt werden sollen.
Access Manager Schützen Sie Ihre wichtigen Zugangsdaten in einem zentralen Verwaltungssystem.
Aktualisierungen Erfahren Sie, wie Sie die Aktualisierung Ihrer Website erfolgreich beantragen und was es bei der Einreichung zu beachten gilt.
Bewertungen (YourRate) Sichern Sie sich Ihren strategischen Wettbewerbsvorteil durch den Einsatz von Online-Bewertungen.
Blogmodul Das Blogmodul ermöglicht einfache Erstellung und Verwaltung von Blogseiten.
CMS4 Editieren Sie Webinhalte frei nach Ihren Vorstellungen ganz ohne Programmierkenntnisse.
Domains und E-Mails Erhalten Sie hilfreiche Informationen zur Übertragung Ihrer Domains und der Verwaltung Ihrer E-Mail-Adressen.
Ihr Webauftritt Finden Sie die richtigen Antworten rund um Ihre Website und lernen Sie unsere zusätzlichen Produkte kennen.
Jobmanager Einfache und zentrale Verwaltung Ihrer Stellenangebote für Ihre Webseite, alles auf einen Blick.
Kundendashboard Alles zum Thema Kontoeinstellungen, Firmendaten und wie Sie Ihr vergessenes Passwort wiederherstellen können.
Onlineshop und Katalog Rücken Sie Ihre Produkte oder Dienstleistungen für den Online-Verkauf ins rechte Licht.
Speisekarte Online Digitalisieren Sie Ihre Speisekarte, um auch Online-Bestellungen bei Ihnen zu ermöglichen.
Suchmaschinen (SEO) Wichtige Anhaltspunkte sowie Richtlinien zur Auffindbarkeit in Google und wie Sie Ihre Positionierung optimieren können.
Tischreservierung Verwalten Sie Ihre Reservierungen und erlauben Sie Ihren Kunden die digitale Tischbuchung.
Unternehmensvideo Präsentieren Sie Ihr Unternehmen in bewegten Bildern und schaffen Sie eine persönliche Verbindung.
Vertrag und Rechnungen Ihre Anlaufstelle bei grundlegenden Vertragsfragen und Unklarheiten zu Rechnungen oder Zahlungen.
Webmailer Nutzen Sie den Funktionsumfang der zentralen E-Mail-Administration für einen routinierten Arbeitsalltag.